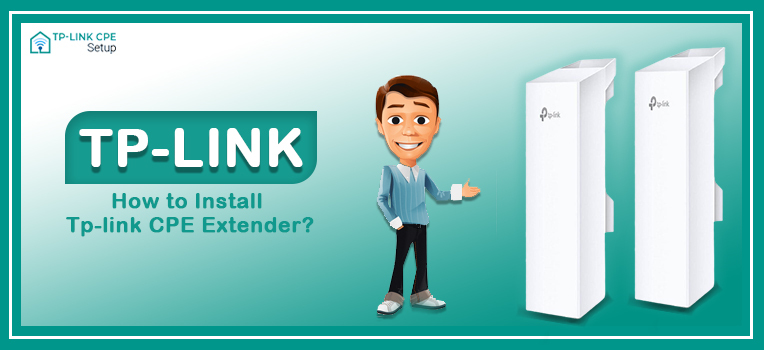Due to the fact, everything is digital, there is a constant need for high-speed internet. Everything becomes frustrating when the internet is slow and there are dead spots. To resolve such issues you need a device that not only provides high-speed internet but also covers a larger area. TP-Link CPE extender is the answer. If you’re trying to set up tplink CPE extender, follow this detailed TP-Link CPE installation guide.
Tp-link CPE extender provides outdoor Wi-Fi coverage. The device is used for outdoor and point-to-point coverage. It is ideal for business and home usage. If you are trying to install tp-link CPE extender for the first time then this guide will help you with it.
How to installation Tp-Link CPE?
This tp-link CPE Installation guide is going to cover the three major steps which are as follows:
- Making the hardware connection
- tp-link CPE login
- Setting up the wireless network
Check the System Requirements-
Operating system- Microsoft Windows XP, Windows Vista, Windows 7, Windows 8, Windows 10, Mac OS X.
Web browser- Mozilla Firefox, Google Chrome, Apple Safari, and Internet Explorer.
Easy steps to Install TP-Link CPE Extender
- Now, all you need to do is to follow the below-given easy steps to install tp-link CPE in a few minutes.
- Connect the power adapter that came along with your tplink device with its power cord. Now, attach it to a power outlet. Take an Ethernet cable and connect its one end into the power PoE adapter and the other end of the same cable will go into the uplink CPE extender.
- Next, you will need to turn on your TP-Link extender and wait for the power light to get stable. Finally, take another Ethernet cable and connect its one end into the LAN port of the power adapter and the other end to your computer.
- Once you’ve successfully made the hardware connection, you need to access the web browser to log into your device. Open a web browser and enter the ip address 192.168.0.254 in the address bar.
- This will lead you to the tplink cpe extender login page. Use ‘admin’ for both the username and password. Select your language from the drop-down menu.
- Choose the appropriate country and region. Select your time zone from the drop-down menu. Finally, click on the ‘I Agree’ option to agree to the terms and conditions.
- Next, you will be asked to change the wireless network name and password of the wireless network you’re going to the extender. Enter the required details and click on the ‘Save’ button.
- go to the ‘Quick setup’ page to configure your TP-Link CPE as a repeater. On the operational mode page, select ‘Repeater’ mode.
- Specify the LAN IP address and subnet mask for your TP-Link device. Click ‘Next’. Now, select the required wireless network and click ‘Next’
- Click on the ‘Finish’ option to apply the settings.
Troubleshooting Guide for failed TP-Link CPE Extender configuration
If you are failing to configure your Tp Link CPE extender, follow some steps mentioned below to get rid of your issues:
- Firstly, make sure that you connect the CPE extender in the correct order. If the CPE is connected properly, you can power it on normally.
- If you have issues while accessing the login page, make sure that you disable the Antivirus software temporarily. You can also check the Firewall rules on the PC.
- Just check the wires and cables before attaching them to the device. They must be damage-free. In case they are worn out or have minor cuts, you may face major inconvenience while configuring your TP-Link CPE Extender.
- If you are unsatisfied with the above tips, reset your device.
How to reset the CPE to the factory defaults?
You can reset the CPE extender to the factory default settings using the steps mentioned below:
- Press the reset button when the CPE is powered ON.
- Now, hold the Reset button on the CPE for about 8 seconds. Do the same for the Remote Reset button present on the passive PoE adapter.
- You will notice the Wireless signal Strength LEDs flashing. With this, the reset process is completed finally.
Conclusion
The above were some straightforward steps for how to installation tplink CPE extender. in case, you need more information or get stuck while performing the installation of tplink cpe extender, you can reach out to our team of experts and ask for their help.