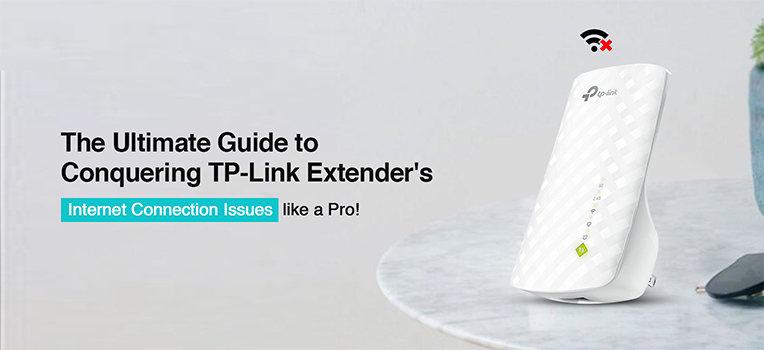The TP-Link extender is a renowned extender with numerous remarkable features. This extender has an impeccable networking range. You can expect this extender to extend your router’s range beyond its usual capacity. However, you can face several issues with your extender. Such as the TP-Link extender not connecting to internet is a common issue several users face. This extender could arise due to several reasons. A major cause is the improper setup of the extender. Thus, you must proceed with the TP-Link extender login and set it up accurately.
If you are facing the TP-link extender not connecting to internet issue, we’ve got you. We are here with this post to help users fix this issue effectively. This post will consist of the proper reasons for the extender not connecting to internet. Moreover, we’ll also cover the methods you can use to fix the issues.
Reasons for the TP-Link Extender Not Connecting to Internet
There could be several reasons for the extender not working effectively. Some common causes for the issues are as follows:
- Improper power source
- Issues with the router
- Too much distance
- Technical issues
These are some common factors responsible for the TP-Link extender not connecting to internet issue. Further, we’ll discuss the troubleshooting methods for the issue.
How to Fix the TP-Link Extender Not Connecting to Internet?
Now that you know the causes of the extender not connecting to WiFi, you can fix it easily. Knowing the reason for the issue makes it easier to resolve the issue. You can try the below-mentioned methods to fix the issue:
Check the Power Source
The extender requires a stable power source to function properly. Without a proper power source, the extender will not function at all. Thus, ensure to plug the extender into a working electrical outlet. Check the current power source of the extender and ensure it’s working. Otherwise, you must plug the extender into another power socket.
Verify your Router
There could be issues with your router as well causing the issues. You must proceed with the TP-Link extender login via the TP-Link extender app and set up the extender correctly. Otherwise, you will face the TP-Link extender not connecting to internet issue. You can try power cycling, updating the firmware, and resetting the extender to fix it. This should fix the issues and you can try again with the setup.
Power Cycle the Extender
You can try power cycling the extender to fix the issues. The power cycle fixes all minor glitches and bugs with the extender. Now, power off and unplug the extender for some time. After a few minutes, you can power the extender back on. This should fix the issues within the extender.
Move the Extender Closer
The distance between the extender and the router also causes issues. After the setup, you can move the extender near the dead zone. But you must keep in mind that if you place it too far, the connection will sever. Thus, you must not place the extender too far from the router. Ensure to keep it inside the router’s range only. This should fix the TP-Link extender not connecting to internet issue.
Reset the Extender
If none of these methods are working, you must reset the extender. To reset the extender, locate the reset button on the extender. Now, press the reset button and hold it. After 6-10 seconds, you can release the button. This will restore the factory default settings. After the reset, you can execute the TP-Link extender login through the TP-Link extender app and proceed with the TP-Link extender setup correctly.
Final Word
These are some methods you can use to fix the TP-Link extender not connecting to the internet issue. Now, the extender should be connected to the internet easily. Ensure to set up the extender accurately. If there’s any other issue you are having with your extender, you must get in touch with our team.