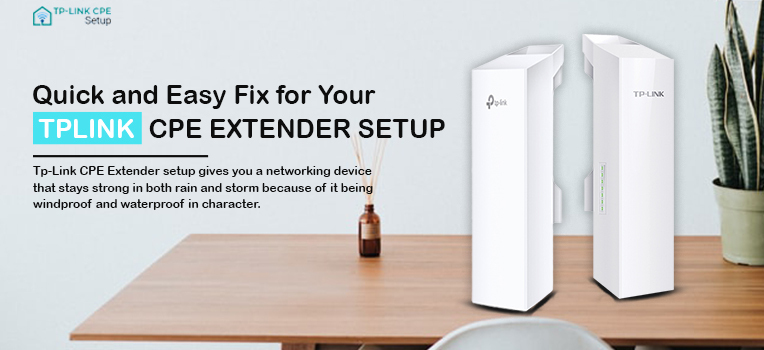TP-Link CPE Extenders are here to solve your dead zone or no internet zone problems. It is an outdoor Wireless Networking Device that is efficient in its job. The device has the highest caliber in feeding your business and home-related networking needs. Tp-Link CPE Extender setup gives you a networking device that stays strong in both rain and storm because of it being windproof and waterproof in character.
If you are looking for a setup to extend the signals of Wi-Fi – it is a perfect gadget to do so. Plus, it is strong against climate variables because it will keep on extending signals in between the temperature range of -40 Degree Celsius to +70 Degree Celsius. The CPE extender is equipped with high gain antennas and Qualcomm Atheros Enterprises Chipset, which is why the extender has the caliber to extend the signals to 300 meters of distance. The device tends to facilitate not only outdoor networking, but it tends to point to point and point to multi-point applications with its high-density connectivity. It is an extender that not only hopes but actually fulfills the networking goals. Without wasting any time further, let’s jump on to the setup of the CPE extender. You have already waited a long time for it.
How to Fix TP-Link CPE Extender Setup?
Further reaching towards the Tp-Link CPE Extender Setup, before that, we have to take care of two basic things – first is the system requirements, and second is your Login to the Tp-Link PharOS.
System Requirements
Operating Systems Requirements – Following are the operating systems that you may use to set up Tp-Link Extender.
- Windows XP
- Windows Vista
- Linux
- Windows 7
- Windows 8
- MAC OS X
- Windows 10
- Windows 11
Web Browser Requirements – Make sure that you are running the URL on one of the following browsers only.
- Google Chrome
- Safari
- Firefox
- Apple Safari
Internet Explorer is a highly non-recommendable browser in this case. Kindly avoid that.
Device/ CPE Extender Login
Towards the second part, you have to configure the PharOS interface for further proceedings.
The obvious very first part, connect the computer to TP-Link CPE Extender for the setup.
Furtherly, set the IP address of your computer system on the dynamic model. That is 192. 168.0. X subnet (X will range somewhere in between 10 to 253). Subnet Mask 255. 255. 255. 0
Enter the management IP Address – 192.168.0.254 on the search bar and run it.
As you will run the IP address mentioned in step three, you will see the TP-Link admin credential login page. Enter admin in both username and password. The third column is saying language – pick appropriately.
Agree to the check box of terms and conditions. As you agree, click on Login.
Create your username and password. Confirm the password too. Now, these are the web login credentials of TP-Link. You have successfully formulated the Tp-Link account.
Tp-Link Extender setup
Time to configure the Tp-Link CPE Extender; follow the following steps carefully for a successful setup –
- Now, you must be logged in to the Tp-Link account. On the top left corner, there is a Quick Setup column. Tap on it.
2. Go to the third option that says repeater (range extender); because you are supposed to extend the range/ network of your Wi-Fi. Click on it.
3. Time to enter the static IP ID and Subnet mask ID in the LAN Settings. IP Address – 192. 168.0. X; Subnet Mask 255. 255. 255. 0
4. Tap on Next
5. Go to Wireless Client Settings. Then, enter SSID or credentials of remote AP by clicking on a survey.
6. A number of SSIDs may appear; click on your SSID. Now, tap on Lock to AP.
7. Now, adjust the appearing parameters that include Mode, WDS, Channel Width, Security, PSK Password, and Distance Settings.
8. After entering the appropriate answers in the boxes, tap on next.
9. The last page is supposed to flash all the information and settings you have entered in the setting up of TP-Link CPE Extender. Check them if they are correct. If yes, click on finish.
10. A congratulatory step for you because you have successfully completed the CPE Extender’s setup. Bravo to you!!!
Your TP-Link CPE Extender setup is completed now. Now your outdoor networking issues will be sorted with this high-tech networking device for outdoors, literally to large corners, let’s say up to 300 meters. We know that’s a lot.
In case it is still pending, make sure to contact us because our team is here to help your cause and to set up your Tp-Link extender Setup. Feel free to reach out to us any day – any time.