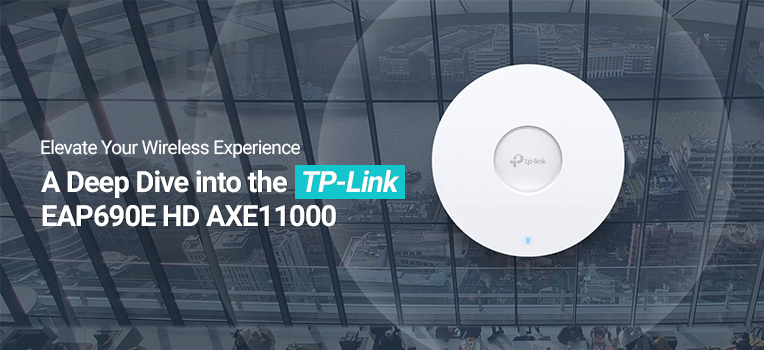The TP-Link EAP690E HD AXE11000 Wireless Quad-Band Access Point is a perfect solution for people looking to extend internet coverage across their space. Equipped with a range of features like high-density connectivity, centralized cloud management, Omada Mesh technology and smart antennas, this device is the only solution you need.
If you have recently upgraded to this access point, learning how to configure the modes and internet settings will be a big plus. This blog will explore the steps you can follow to set up your home network using the TP-Link EAP690E HD Wireless Access point.
Before you Set Up TP-Link EAP690E AXE11000 Access Point
Before you proceed with the network setup process, you will need to select a proper method to manage your EAPs. Here are some things you need to know:
- Controller Mode
Choose this mode if you want to manage a large-scale network manually. In this mode, you can configure and monitor mass EAPs, switches, and gateways via Omada SDN Controller.
- Standalone Mode
This mode can be chosen if you want to manage only a few EAPs. In this mode, you can configure and monitor your EAPs via the Omada App or a web browser.
Preparing for the Setup
Once you have figured out which mode to configure your access point in, you can proceed with the setup preparation. Here are some steps you can follow:
- Connect your EAPs to the local network. Here is the image you can refer to for making the connections.
- Connect the WAN port of the router to the internet cable.
- Now, connect the EAPs to the LAN port on the router.
- You can connect your wireless client devices like your smartphone, tablets, and laptops to the WiFi of the EAP. Refer to the SSID details available on the back/bottom of the EAP.
TP-Link AXE11000 Wireless AP Login Process
Usually, you can connect to the WiFi of the EAP without authentication, since the default SSID has no password. Therefore, you will need to change the default SSID details. Login to the EAP before changing the default SSID. You can use the Omada App on your mobile device or the web browser on your PC.
TP-Link AP Login using Omada App
- Download and install the Omada App on your smartphone. You can do so from all the leading app stores.
- Connect your smartphone to the WiFi network of the EAP.
- Now, launch the Omada app and tap on Standalone APs. Wait for some time till the EAP is discovered.
- Tap on the EAP appearing on the page. Set a new username and password for your login account for the EAP.
- Change the SSID and Password to keep your wireless network secure. Tap on Next to proceed.
- Confirm the settings in the Summary Page. Tap on the Next button and the settings will be auto-configured.
- To join the new wireless network, select the SSID you want and tap on the Join button.
- Tap on Continue to go to the management page. Here, you will see information related to the EAP settings including radio, SSID and device account. Tap on the Settings button and now you can connect your phones, tablets and laptops to the new WiFi network.
TP-Link AXE11000 AP Setup Using Web Browser
To configure your TP-Link EAP690E HD AXE11000 Wireless Quad-Band Access Point, you will need to configure your computer to obtain the IP address automatically. Once you have done so, here are some steps you can follow:
- Connect your computer to the local wireless network of the TP-Link EAP690E Access point. The default SSID details are available at the bottom of the device.
- Ensure that your computer can retrieve the IP address, default gateway, and DNS Server from the DHCP Server.
- Now, launch a web browser and type http://tplinkeap.net in the address bar. Press Enter and the login page will appear.
- Type admin in both the username and password fields and click on the Login button.
- You will now be logged in and see the main setup dashboard. You can now follow the step-by-step instructions to complete the basic device configuration.
You will now be able to connect to the internet using your TP-Link EAP690E access point device. If you are unable to access the same or log in to the setup wizard, you can restart your device and attempt to access the same again.
Read More : TP-Link EAP110 Outdoor Setup