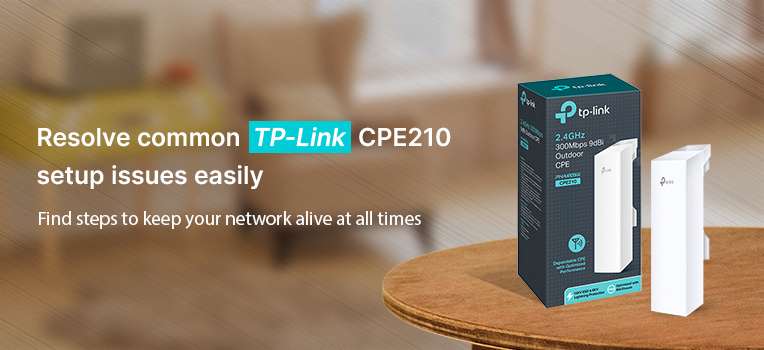Outdoor access points like the tplink CPE210 are among the most preferred networking devices for commercial applications. The ease of use and setup combined with the easy maintenance and more make them the perfect choice for such users. However, just like other networking devices and equipment, the tplink cpe210 might also get affected by issues. These can be related to the network setup, login, or advanced settings. Fortunately, for every issue that you might face, there is a set of troubleshooting steps that you can follow. This will help you keep the network in your home or office alive at all times. This blog will walk you through some effective tp-link cpe210 troubleshooting tips to help you keep your network in the best shape at all times.
Resolving TP-Link CPE210 not working issues
There are a lot of factors that can influence the functioning of your tp-link CPE210 extender device. Complications in the firmware, some hardware malfunctioning, misconfiguration of the network settings, etc. can trigger the network from the tp-link CPE210 to stop.
Hardware-related issues such as faulty ethernet cables, loose cable connections, LEDs not displaying their status, antennas not fixed at a proper angle, and more can trigger issues with the CPE device output. As far as the firmware is concerned, outdated definitions can give rise to security and other issues. Not to mention, the server issues from the ISP end can also bring about issues with your tplink cpe210 device.
When you are looking to avoid such issues, you’ll first need to identify the core reasons and then follow a sequence of tp link cpe210 troubleshooting steps to resolve them.
TP-Link CPE210 troubleshooting tips
Check the Device connections first
If your tplink cpe210 fails to connect to the main router network, the reason may be related to the connection with the main router. If you are using a wired connection to connect the main router to the CPE device, check the ethernet cable connections. Ensure that they are connected securely to the LAN ports on the devices. Also, inspect the ethernet cables for any damage. If you find that the cables are damaged, you can replace them with new ones if you want. Once you have changed the same, check if the tplink cpe210 is working now.
Update the tp-link CPE firmware
Networking device manufacturers release updates for their products regularly. These updates can be related to the firmware and other aspects of the device. Modern wireless devices have this code to update the firmware version automatically. On the other hand, the older generation models will need manual intervention. You can check for updates to the firmware version of your Tp-Link device easily by logging in to the setup wizard or checking the downloads page on the official tp-link website. You can look for the model you are using and head to the Downloads page to refer to the firmware version that’s now running.
Once the firmware version is up to date, you can check if the issues is over and you are able to access the Internet interruptedly. This tp-link cpe210 troubleshooting tip can help you regain access to your device in no time.
Move the devices closer to each other
Wireless devices have a limitation. They can only operate up to a certain area. If you are unable to access the internet on your wireless device through the tplink cpe210 device, or the CPE device itself is unable to detect the wireless signals from the main router, chances are it is out of signal range. You can try installing the tp-link cpe210 device midway between the main router and the point where you are looking to access the internet. However, always make sure that this point is within the signal range of the main router. Also, move the endpoint devices closer to the tp-link cpe210 so you are in a good signal range area at all times.
Check with the ISP(Internet Service Provider)
If you are still unable to access the internet using your CPE device or there’s some other issue, you can check with your ISP to confirm any server downtimes. If there is one, you’ll need to wait till the time the same is resolved.