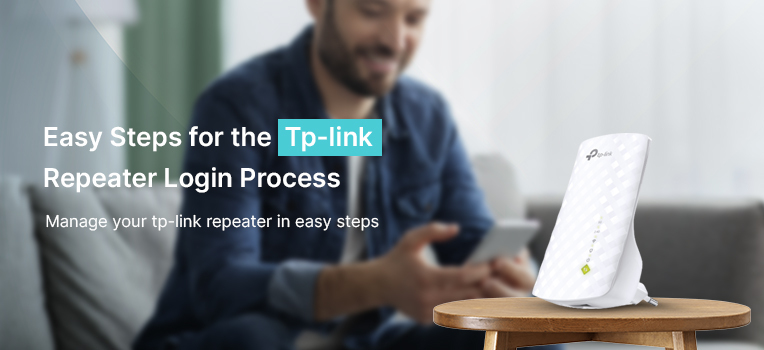TP-Link range extenders have always been a preferred choice for users across the globe. Being powered by the latest tech and software, these extenders can help you expand your home Wi-Fi network, thereby helping you cover all the dead zones in one go. With features such as MU-MIMO, faster bandwidth speeds, and more, TP-Link repeaters can be the best networking devices you can get for your home. However, all these features are only useful as long as you can configure them to your preference. This blog will walk you through the steps to access the tplinkrepeater.net login page and edit different settings easily.
What is tplinkrepeater.net?
The default gateway or say the default setup page that enables users to access the repeater settings can usually be accessed through the tplinkrepeater.net web address. Based on the local device server of your TP-Link repeater device, it can help you manage the network and device settings both remotely and on-site. In order to connect to the server, you will need to join your computer/smartphone with the repeater device. You can do that through a wired or a wireless connection.
Alternative to the web address, you can also use the default IP address which is 192.168.0.254 to access the settings page. As compared to the web address, the IP address can be changed at any time. Therefore, when looking to access the login page using the IP address, you can always check the same easily.
How to find the IP address for your TP-Link repeater?
The default IP address details for your tp-link repeater can be found mentioned on the product label of your device. If the same refuse to work, you can find what IP address has been assigned to it using the command prompt application. Here are some steps to follow:
- Press the Windows+R key combination to load the Run dialog box.
- In the search field, type ‘cmd’ and press Enter.
- The Command Prompt application will launch.
- In the work area, type ‘ipconfig’ and press Enter.
The command prompt will now show all the details related to your internet connection. Note down the IP address you see in front of the Default Gateway field and use it as the IP address to get to the tp-link repeater login page.
Logging in to the tplinkrepeater.net setup wizard
As mentioned, before you access the tp-link login page, you will need to connect your devices. You can connect your computer or smartphone to the repeater network using two methods:
Wired Connection
- Plug in the power cord to the repeater DC-IN port and turn on the power supply.
- Take an ethernet cable and connect one end of it to the LAN port on your tp-link repeater and the other end to the ethernet port on your computer.
- You will see the LAN LED on your repeater light up. The network status on your repeater will also show connected.
Wireless Connection
- Plug in the power cord to the repeater DC-IN port and turn on the power supply.
- Make sure the WiFi is enabled on your repeater. Refer to the wireless network name of your repeater from the product label.
- Now, head to your wireless device and open the WIFI settings page. Here, enable the WiFi option and look for the wireless network name of your repeater device.
- Once the name becomes visible, click on it and then click on the Connect button. Once connected, the WLAN LED on your repeater will begin blinking rapidly.
Now that you have connected your computer/wireless device to the tp-link repeater’s local network, you can follow the easy steps to access the tplinkrepeater.net login page.
The tplinkrepeater.net login process
- On your connected device/computer, launch a web browser. You can use a compatible web browser like Apple Safari, Microsoft Edge, Internet Explorer, Google Chrome, Mozilla Firefox, etc.
- Type the default web address http://tplinkrepeater.net in the address bar and press Enter. You can also use the default IP address http://192.168.0.254 to get to the login page.
- Once you reach the Tp-Link repeater login page, you can enter the default credentials and click on the Login button.
- This will sign you into the tp-link repeater setup wizard.
You are now logged in to your Tp-link repeater setup wizard and can follow the on-screen instructions to configure the network and device admin details.