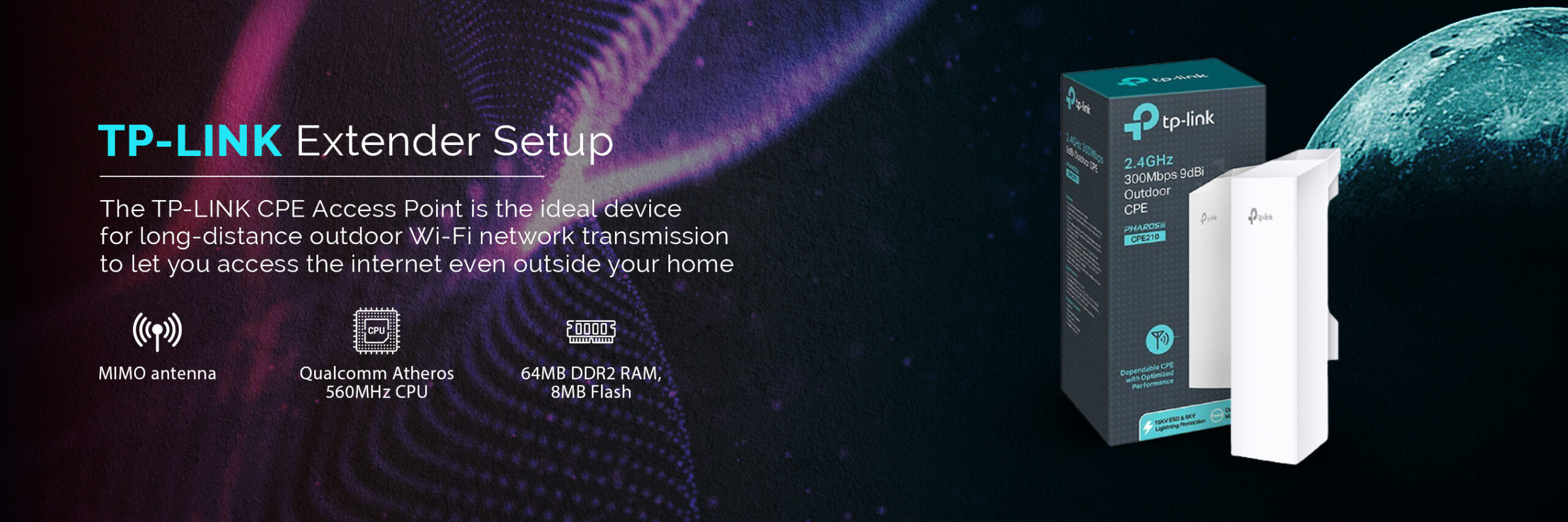
What you need to know about Tp-link extender setup
In the modern era, range extenders play an exceptional role in meeting your networking demands. Likewise, to eliminate the dead spots or cover the wider area with a speedy network, you need to understand the Tp-link extender setup first. Additionally, the setup process will help you to configure the device according to your preferences.
Further, the procedure can be done easily through the three different methods. These are web GUI, WPS, and the app. But before you proceed with the setup process, ensure to have a stable network, admin details, computer/smartphone, ethernet cables, etc. So, if you need to know how do i setup tp link extender, stay tuned to this guide.
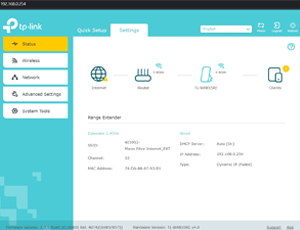
- Connect your computer device to the extender’s network.
- Open the web browser and type the tplinkextender.net or tplinkrepeaetr.net web address in the browser bar.
- Here, the login dashboard will appear to you, enter the admin credentials on the login window.
- Now, you will reach the smart home dashboard of the extender.
- Hereon, visit the Basic & Advanced settings according to your preferences.
- These can be wifi settings, bridge mode, parental controls, etc.
- Finally, apply those settings to enjoy seamless browsing and gaming.
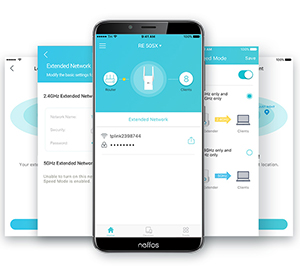
- First and foremost, ensure to have an updated version of the Tether App.
- Now, connect the mobile device to the extender’s network.
- Open the app on your smartphone and then access the admin panel by entering the correct admin credentials on the login window.
- If you don’t have an app, then download it on your smartphone and create a new account.
- After logging you will reach the smart setup wizard of the extender.
- Further, visit the Wireless/WiFi settings and modify the SSID name and password, if needed.
- After that, go back to the Setup dashboard and configure the Advanced Settings, such as Network Setup, Parental Controls, Bridge Mode, etc.
- Finally, you are done with the tp link wireless range extender setup.

- Primarily, ensure that the networking device is powered on.
- Now, press & hold the WPS button on the extender.
- Then press the button on the router simultaneously within 2 minutes.
- Now, release the button when you see the signal LED turns to solid green.
Here, the light represents that the Tp-link extender setup is done.
Troubleshooting steps for the TP-Link range booster setup issues
- Initially, ensure a satisfactory power supply on your range extender.
- Clear the signal interferences to bypass connection drop-off.
- Fix browser issues such as deleting unwarranted data or moving to another browser if not responding.
- The router and modem should be connected appropriately via ethernet cables.
- Additionally, update the Firmware to its latest version by visiting Advanced Settings.
- Ensure a good internet connection or use the wired network to stabilize the internet.
- Disable the VPN and Firewall temporarily while carrying out the setup process.
- Power cycle the extender to fix the technical issues and bugs.
- Also, cross-check the admin details while entering it.
- Master reset the TP-link range extender if none of the given strategies work. Remember factory reset brings your device back to its default settings and you have to reconfigure it.

How to reset Tp-Link Extender if Setup issues are not resolved?
Generally, users face various issues that can hinder the setup process. These can be network disconnectivity, firmware update failure, login denials, technical glitches, etc. If these errors can’t be resolved by using other troubleshooting methods.
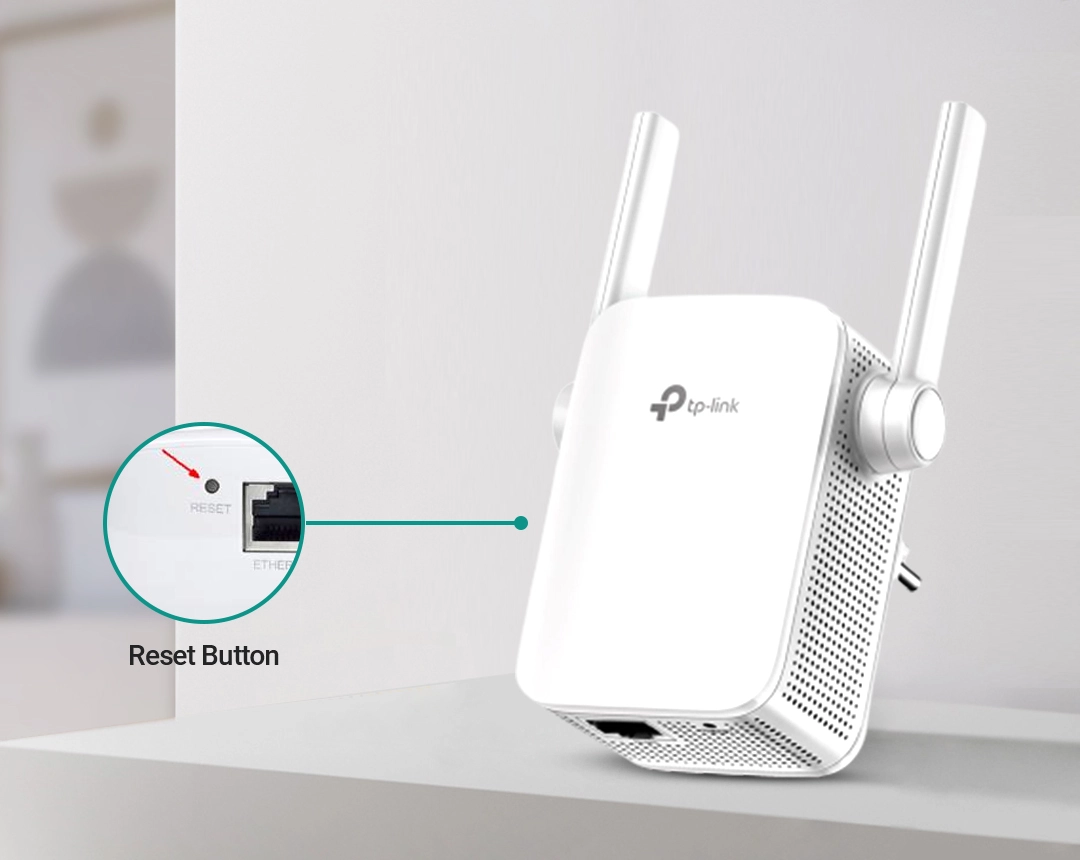
So, tp link extender reset plays a vital role here. Additionally, this range booster has 3 different methods that you can opt for to reset the device but the Reset button method is most prominent. In this section, we share the simple steps to carry out the reset procedure through the button on your own. Let’s have a glance:
- Initially, locate the reset button on your networking device.
- It should be at the back or the bottom of the device.
- Now, press and hold the reset button for 6-10 seconds.
- After that, release the button and wait till the range extender reboots itself.
- Lastly, your device reverts to its default settings and you have to reconfigure it.
Now, you learn the different methods of configuring the device and troubleshooting steps for resolving the setup issues. If you need more info regarding the TP-Link networking devices, then approach us!
Frequently Asked Questions
Is the TP-Link extender compatible with another brand’s router?
Yes, TP-Link range boosters are compatible with the other brands’ routers.
What are the default admin credentials for accessing the new range extender?
The default username and password for the TP-link repeater is “admin” in lowercase.
How do I maintain the performance of my range extender?
For this, timely update the firmware of the extender, ensure sufficient power supply, remove signal barriers, power cycle the device, etc.
What is the common method to configure the TP-link range extender?
The WPS method is the most common method for setting up your range extender.