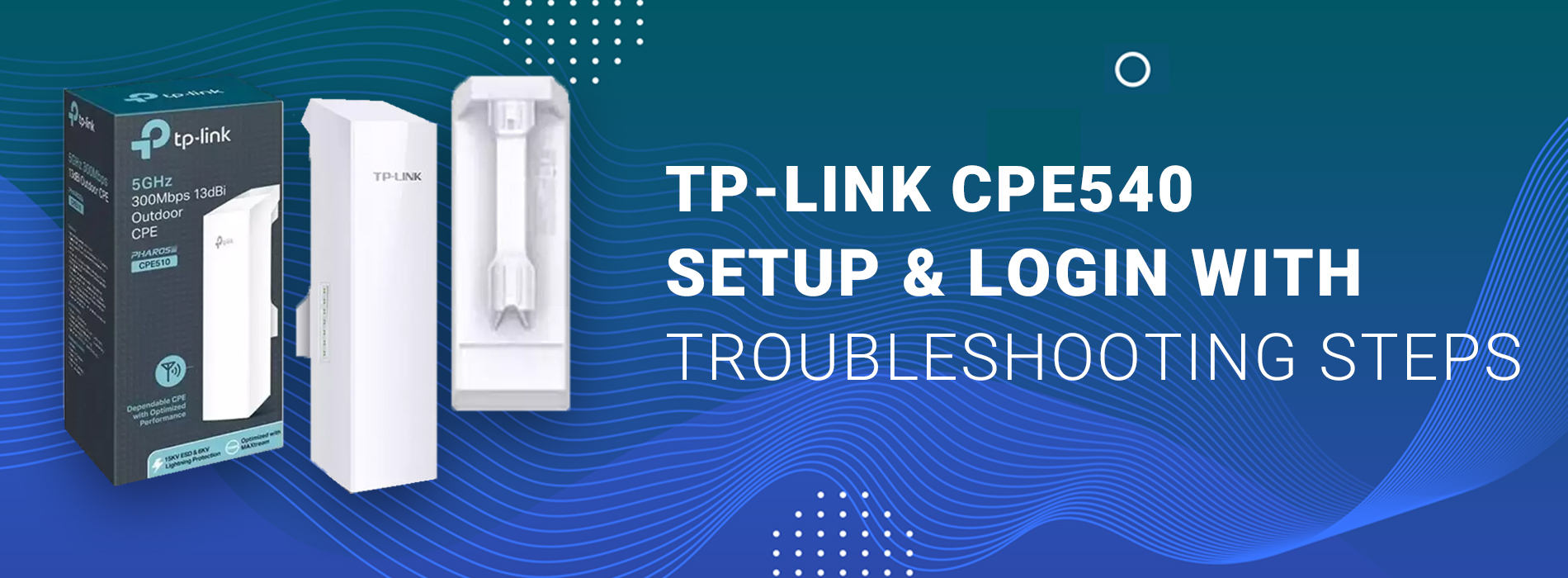
TP-Link CPE540 Setup
Customizing your tplink cpe540 Setup is expected. It allows you to have access to your account and promptly make any changes and arrangements you desire. So how then do you make a TP-Link cpe extender setup to boost the wifi signal in your home or office? This website is here to help you with that.
You do not need to install another TP-Link router outside your home. The TP-Link cpe540 extender works perfectly well for outdoor purposes because of its outdoor wifi coverage applications. It offers high-performance connectivity to all its users. Made with recent innovation, it has an inbuilt antenna system that promotes higher gain and eradicates noise.
Things you need before you begin the TP-Link cpe540 setup
You need to get the following things ready before you dive into the TP-Link cpe540 setup. Having them handy will promote an easy and fast setup.
- A computer
- Ethernet cable
- Modem
- Router SSID and network key
- A strong and stable internet connection
- The IP or Web address of the range extender
- And lastly, the correct login credentials to conduct the TP-Link CPE login


Connecting your cpe540 extender
As part of the setup, you have to connect your devices together. Without these connections, you will not be able to access the login page. Check out how to connect the devices in preparation for the TP-Link cpe setup.
- Make your first connection between the CPE’s LAN0 port to the 24 volts port of the adapter with an ethernet cable.
- Use a second ethernet cable to make a connection from the adapter to the LAN port of your computer
- Go ahead and plug your adapter into a power source.
Accessing your dashboard by logging in
To access your dashboard for the complete setup, you have to log in. The TP-Link CPE login procedure can be done by using the default IP address.
- On your computer, open the browser
- Enter the default IP address http://192.168.0.254 into the address bar of your browser
- Now you will be at the login page. Enter “admin” into the username and password box.
- Click on login
- Go ahead and choose your region and language
- Next, you have to accept the terms of service by clicking on the box
- Now, you are required to change the default password and username. You can personalize it.
- After the new login credentials have been created, go ahead and click on the “apply” button. This command will save the new changes you have made
Professional guide to the TP-link cpe540 setup
You dont need to close or logout that page. You will need to continue from there to complete the TP-link cpe540 setup.
- Pick an operational mode for your TP-Link cpe540 extender
- From the options listed on the configuration page, pick on “repeater mode”
- Go to the settings menu and click on “quick setup”
- Under the Operation Mode, click on “Repeater”
- Click on “Next”
- You can then go ahead to the LAN settings to change the LAN IP address.
- Indicate the LAN IP and Subnet mask for your cpe540 extender
- You will be shown a set of instructions by the “Setup Wizard”. Kindly follow them carefully
- After that, login into the TP-Link cpe540 setup page again. This time around, you will be using the new IP address.
Constructing the wireless settings of TP-Link cpe extender setup
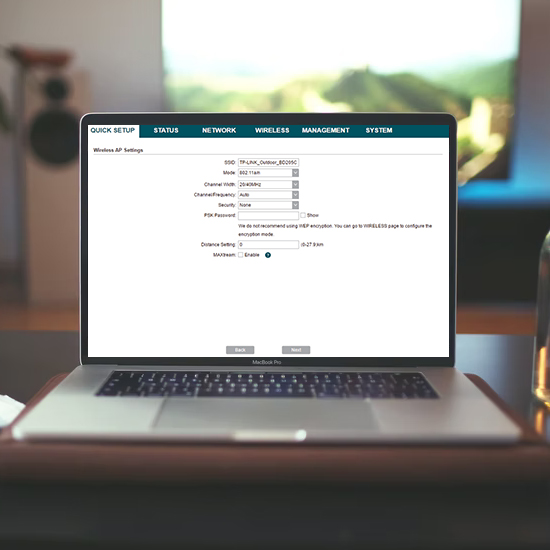
After you have logged in with your new IP address, continue to configure the wireless settings of your TP-link cpe540 setup
- Scan the main SSID name of your cpe540 in order to connect to the network
- To do that, under the “wireless client settings”, click on “survey”. You will see a list of available networks
- Pick your cpe540 SSID name and type in your wireless password to connect to this network
- Go ahead and click on the “Lock App” button to join the network
- Change the wireless password for security reasons
- Go to the TP-Link cpe540 setup page and make other personal necessary configurations.
- When done, click on “status” to glance through all the modifications you have made
- If satisfied, click on “finish”. The configuration will be saved
- The cpe540 extender will restart automatically and connect to the access point.