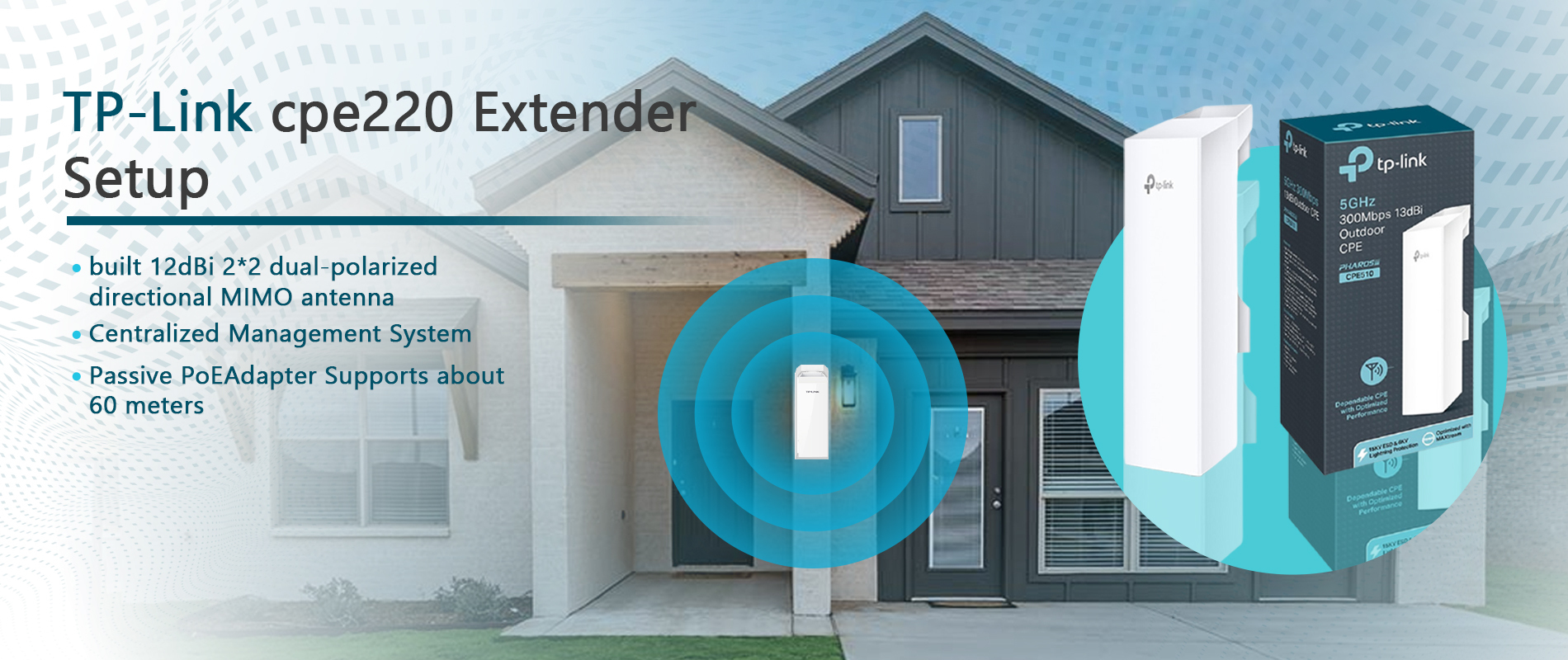
TP-Link CPE220 Setup
ConFigure Tp-Link cpe220 in easy steps
Outdoor wireless connections is a common issue. Wi-Fi extenders such as TP-Link CPE220 help bridge a lot of gaps between indoor and outdoor wireless connections. Truth be told, nobody wants to buy meters of wire just to extend their Wi-Fi connections outdoors. The TP-Link CPE220 is a profound wireless extender that gives you that high-profile outdoor connection you are looking for. Keep reading to know more about TP-Link cpe220 extender setup.
Benefits and features of TP-Link cpe220
- The TP-Link CPE220 can help you cover and supply wireless connections over to long distances. It has an outdoor speed of 300Mbps. With such speed covering a long distance, you can sit back and enjoy your internet.
- High-performance ability in conjunction with user-friendly features for attracting users.
- While other extenders can support very limited wireless internet devices, TP-Link CPE220 can support repeaters, routers, client mode, WISP, and WDS mode.
- It has an inbuilt 12dBi 2*2 dual-polarized directional MIMO antenna. This allows the slot for multiple users.
- Its system has an optimization ability for over 13km long-distance wireless transmission.
- Centralized Management System
- It has an Adjustable Transmission power. Beginning from 0 to 30dBm by 1000mw
- The Passive PoE Adapter supports about 60 meters Power over Ethernet deployment. Because of that, the device can reset remotely.

TP-Link cpe220 setup
The TP-Link cpe220 setup is not difficult. Its features are technically firm but the setup is user-friendly. You don’t have to know a lot of technical jargon before you can set up your TP-Link CPE220. But before we dive into the setup, it is mandatory that you first connect your TP-Link CPE extender to the adapter using an Ethernet cable and a computer.
How can you connect your outdoor device?
Note that a wired connection is necessary for this process. The TP-Link cpe220 comes with two Ethernet ports- LAN0 (PoE) and LAN1(non-PoE)
- Begin by connecting the extender’s LAN0 port to the PoE passive port on the Adapter, with an Ethernet cable.
- Then connect another Ethernet cable from the PoE LAN port of the Adapter to the LAN port of your computer.
- Then plug the PoE adapter into a power socket. After that, turn on the power socket.
After this mini connection is done, it is time to log in to your dashboard to complete the TP-Link CPE extender setup.
How can I go about my TP-Link cpe220 login?
Note down the default username and password of the cpe220- “admin” as you will be needing it in this procedure. http://192.168.0.254 is the default IP address you will be using.
- On the same computer that is connected to the PoE Adapter, open a compatible web browser.
- In the address bar of your browser, type in the default IP address- http://192.168.0.254 and click on Enter.
- You will be redirected to login screen. Once it appears, type in “admin” as the default username and password.
- Click on the login button.
- Pick your region/country. Chose your language preference.
- Next, you have to agree to the terms of service.
- Log into the PharOS interface.
- Now you will be required to change the admin default details and personalize it.
- Click on the “Create a new password” option. It is advised that you input a very strong password that you can remember. Or note it down somewhere safe.
- Re-enter password and confirm it. Then, click on the “Apply Tab” to save modifications.
After you have finished with your TP-Link CPE220 login, you can continue your setup by configuring the settings of your TP-Link extender.
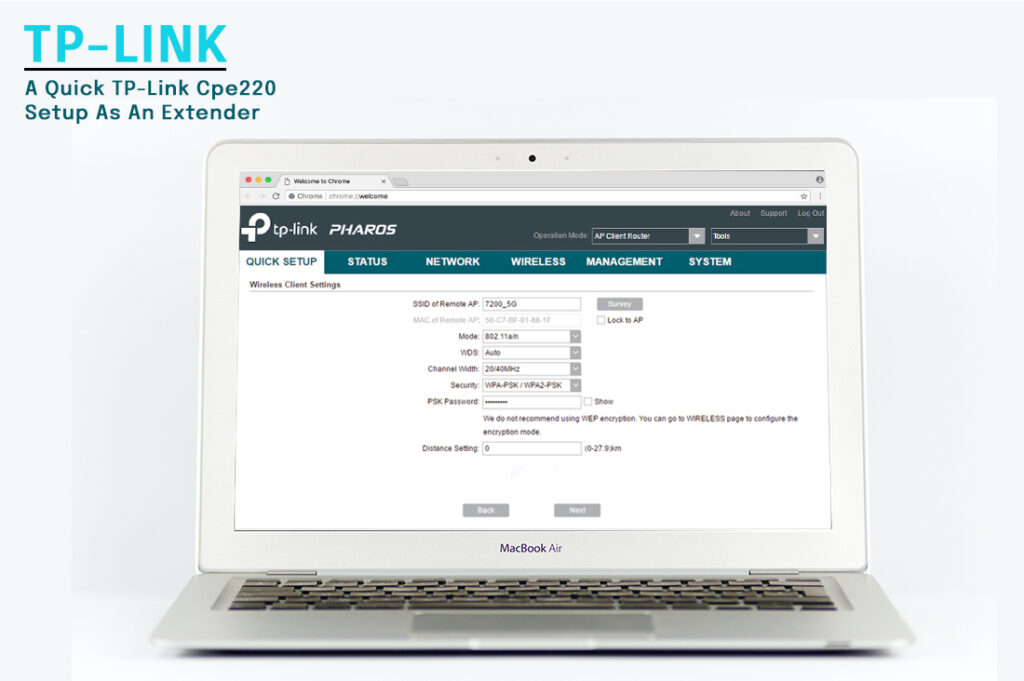
A quick TP-Link cpe220 setup as an extender
- If you logged out, log in again. Go to “quick setup”.
- Chose “repeater mode”.
- You can choose to change the IP address or let it be.
- Next, you have to change the SSID of your extender.
- Change the wireless network password too.
- Next is the “status” page that will display all the changes made. At this point, if you are not satisfied with anything, you can make changes before the next step.
- Click on “Finish”. Wait for changes to be processed and saved.