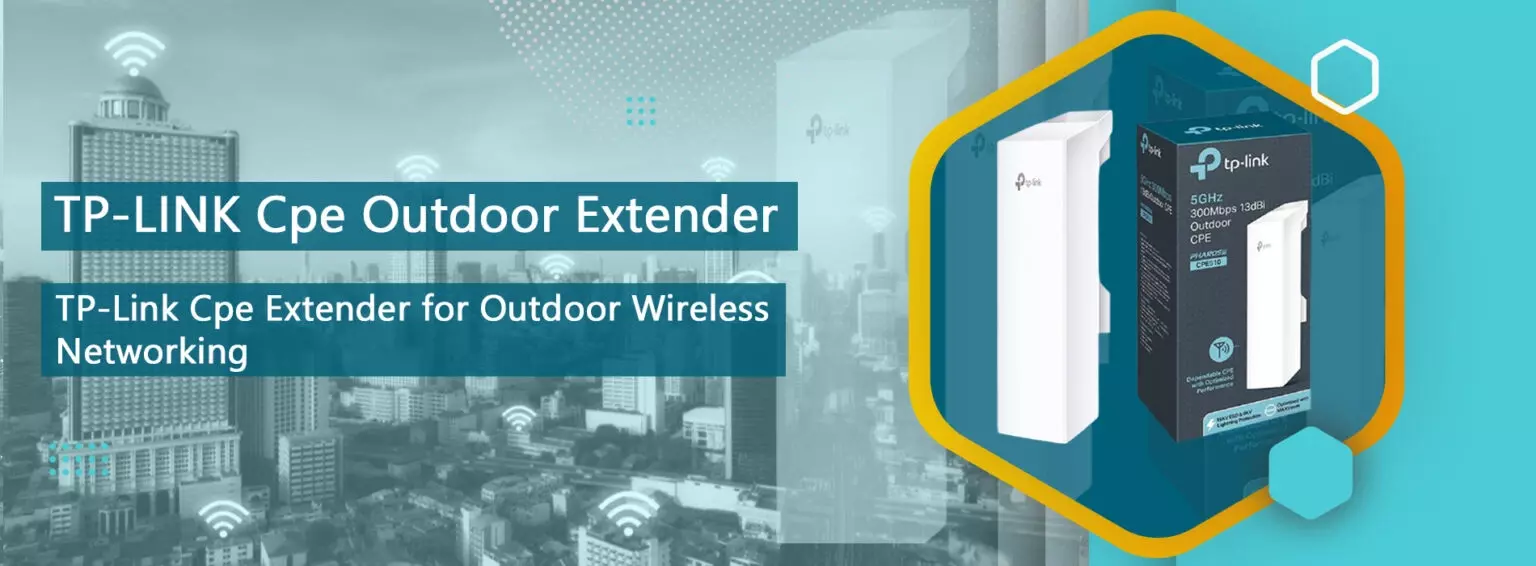
FAQs on TP-Link Extender Setup
TP-Link extenders can be found being used extensively for both domestic and commercial telecommunication applications. When you have the complete setup available from your ISP, you no longer have to worry about the setup procedure. However, when you have a CPE(customer-provided equipment) included, the sole responsibility of maintaining it lies upon you. If you can relate to this situation and are stuck with some issue related to your TP-Link CPE extender setup, this FAQ guide can help you. You’ll find answers to some of the frequently asked questions which are hopefully yours as well.
Q1. I am unable to log in to the Tplink CPE Login page. How do I resolve the issue?
Consider an example TP-Link CPE device like the CPE210. So, once you are done with the tp-link cpe210 setup and the consecutive time that you try to log in, you might face errors blocking you from accessing the login page. These errors can be due to several reasons:
- Hardware connection problems
- IP address issues
- Blocking due to Antivirus or Firewall
- Browser related issues
Now, each of these issues can be resolved as under.
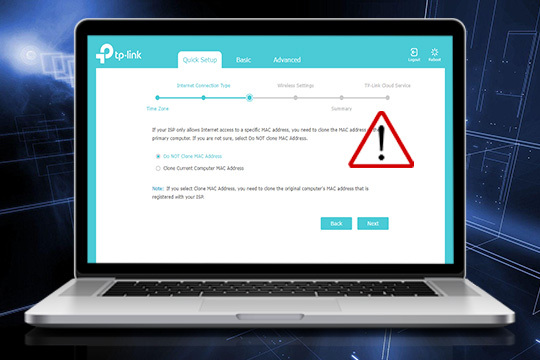
1. Hardware connection problems
If you have connected your CPE extender incorrectly, you will face issues with the connectivity as well as device access. Make sure you are following the correct topology pattern as illustrated in the device user manual. Once the correct topology has been followed, the CPE device will power up normally and function better. Also, check the ethernet cables that you are using to connect the devices. Make firm and secure connections between devices and replace any damaged cables.
2. IP address issues
If the IP address of your tp-link CPE extender and the computer are not in the same subnet, you won’t be able to access the login page. Make sure the IP subnet settings for both your devices are in the prescribed range. Once you have configured the static IP addresses, you can test the connection using the Ping command.
3. Antivirus and Firewall issues
4. Browser issues
If following the steps discussed above doesn’t help resolve the issue, the issue might be due to the browser. Try using a different browser, clear the cache and cookies, and also enable the privacy mode. Once you have done that, you can proceed with using the Tplink CPE Extender Setup page online easily.
Q2. My wireless devices are unable to detect the SSID of my tp-link CPE in AP mode. Why is this happening?

The very first thing to check in this case is to make sure if your wireless device is inside the coverage area of your CPE device. TP-Link CPE devices use a built-in directional antenna that covers a specific area. If your extender is positioned high on a wall and you are sitting too close to that wall, you won’t be able to access the network. That’s because the coverage is mainly determined by the horizontal coverage angle. This can be checked in your device’s user manual. Therefore, make sure the wireless device is within the coverage area.
Another reason for the issue to happen is MaXtream is enabled on your CPE. This feature is a TP-Link proprietary protocol available on a CPE device that enables only pharos devices to connect to the network. So while your wireless device may detect the network and show the SSID in the available networks section, it won’t be able to connect to it. Therefore, the next time you face issues with connectivity or SSID visibility, MAxtream is disabled.
Q3. I am using my TP-Link CPE in AP and Client mode and the internet speeds are slow. How do I resolve the issue?
Slow internet speeds in AP and Client Mode can be due to bandwidth, or location issues. To successfully alleviate the issue, let us consider the following image:

The region between the internet and the AP is region 1. The one between the AP and the client is region 2 and the last one can be considered region 3. Now, each of these regions can have issues that need addressing.
Region 1
Between the main internet line and the AP, bandwidth is the only factor responsible for degraded internet speeds. If the total bandwidth of your connection is 50Mbps, you will receive near between 45-50 Mbps only. Therefore, if this is the issue, the only solution is to check with the ISP for supplied bandwidth.
Region 2
Network speed is influenced by several factors including distance, wind, and the nature of the cables used. Therefore, the link speed will always be lower than the maximum throughput. However, if the speed is very low, it certainly is a problem that needs addressing. Make sure that the AP device is installed at a secure place away from obstacles, and at a nominal height. Also, check if the ethernet cables that you are using are not excessively long.
Region 3
If the link speed is higher compared to the speed that you are getting at your end, there must be some issues with the ethernet cables you are using to connect the client devices. Make sure the ethernet cable you are using is not damaged and is connected securely to the LAN ports.