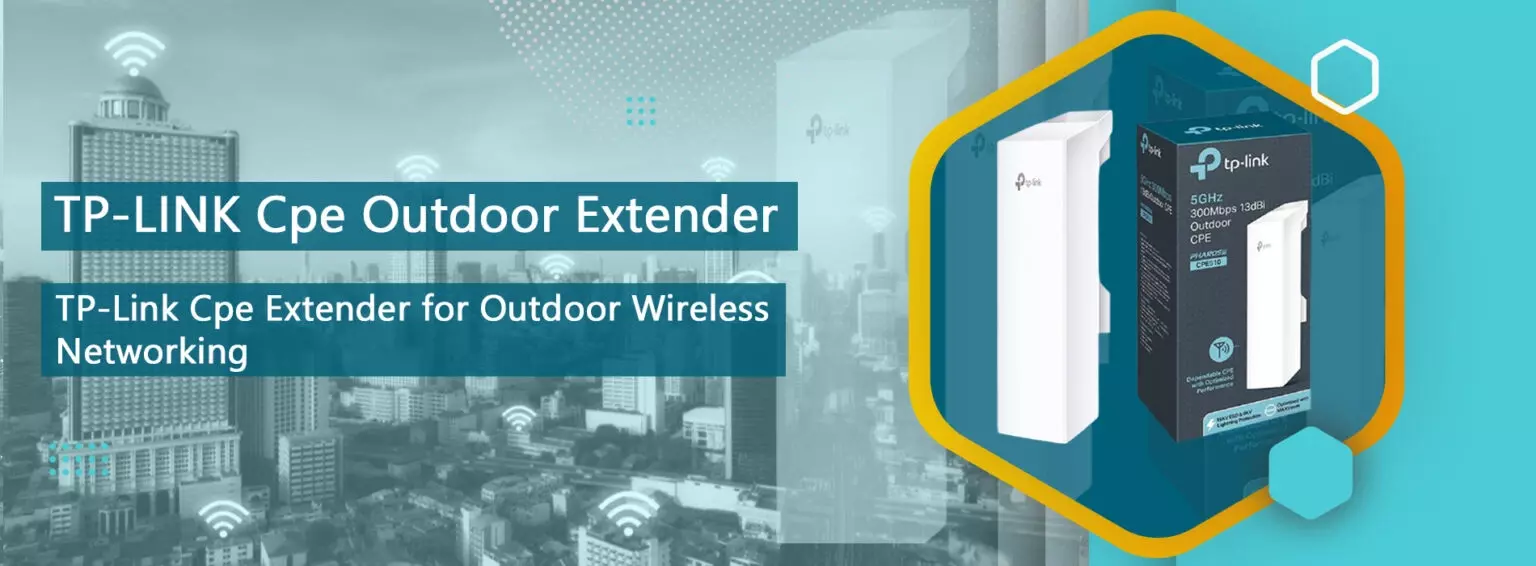
TP-Link CPE Extender Setup
TP-Link CPE outdoor extender is dedicated to cost effective solutions for outdoor wireless networking applications. They are ideal for point- to- point, point- to- multipoint, and outdoor Wi-Fi coverage. With user-friendly design and simple setup and installation process, the tp-link cpe series extenders are ideal for businesses and home usage. This website is especially dedicated to TPLink CPE Extender Setup. If you have any query regarding tp link outdoor cpe setup or tp-link extender setup, they will be resolve through this website.
Here are some TP-Link cpe extender models which are available in the market.
Now, let’s dive in and learn about TP-Link outdoor cpe set up as an extender.
If you own tp link cpe 210, cpe220, cpe510, cpe610 or cpe520 models then this section will help you with its setup process.
TP-Link cpe Extender setup
TP-Link CPE extenders are made especially for outdoor usage. It is ideal for long distance wireless transmission over 5km.
For TP-Link outdoor cpe setup, the foremost step is to make a hardware connection. Here’s how to do it:
The first step is to connect the power cable to the power adapter.
Now, take an Ethernet cable and connect the one end of the cable into the power adapter.
Connect the second end of the cable into the tplink cpe Ethernet port.
Take another cable and connect the one-end into the power adapter.
Connect the second end into your computer.
Finally, connect the power cable onto the wall outlet.
TP-Link CPE Extender Login
Once you have connected all the devices, it’s time to open the tp-link cpe login page and complete the configuration part.
- First, change your computer’s IP address to start the TP-Link cpe610 setup process.
- To do this, open the network and sharing center on your PC.
- Click the ‘Ethernet’ button and select ‘Properties’
- Double-click ipv4 align and change the ip address to 192.168.0.10.
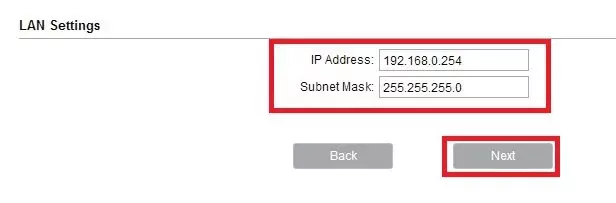
Once your computer’s ip address is changed, you can perform the TP-Link wireless cpe setup.
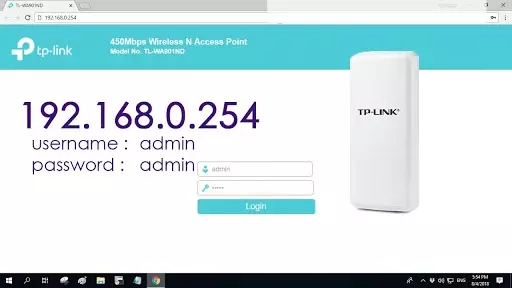
- Open the internet browser of your choice.
- Navigate to http://192.168.0.254 login page.
- Now, log in by using the default login username and password which are both ‘admin’
- Then, choose the appropriate region or country.
- Select your language.
- Agree to the terms and conditions.
TP-Link Outdoor CPE Setup as an Extender
After completing TPLink CPE Extedner Setup steps, you can jump to configure the settings of your cpe extender.
- Once you are into TP-Link cpe setup wizard, you can change the admin password to enhance the security.
- Now, go to ‘Quick setup’ and choose ‘repeater’ mode.
- Then you can change the management ip address or continue using the default address.
- Now, you need to change the wireless settings of the device.
- Change the SSID of your TP-Link cpe extender network.
- Change the wireless network password.
- You will reach into the Status page where all the configure settings will appear.
- Click ‘Finish’ and wait for the settings to take effect.
Relocate the CPE
You can unplug the extender from the power adapter and relocate the CPE extender to a centralized location.
LED indicators
You can unplug the extender from the power adapter and relocate the CPE extender to a centralized location.
LED 1- AP/AP router mode
LED2- client/ bridge/ repeater/ AP client mode
LAN LED 1 ON- device is connected to the port but no activity
LAN LED 2 flashing- the device is connected to the port and is active.
Power LED- the CPE is power on

TP-LINK CPE point-to-point installation and configuration
A wireless bridge is built between two locations that are far from each other. You need to CPEs; one to act as AP and the other as client device.
TP-Link outdoor cpe setup as Access Point
For TPLink CPE Extender setup, the first step is to make a hardware connection between the devices. Then, you can proceed on to tp-link cpe login and setup process.
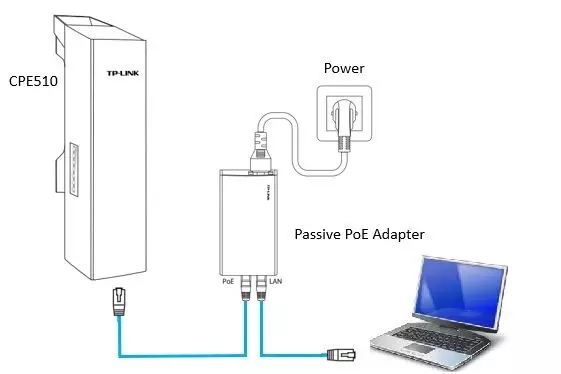
- Log in to Phas OS and go to the Quick setup page.
- Select operational mode as ‘Access Point’ and click ‘Next’
- LAN Settings- Click ‘Next’
- Wireless AP settings: create a new SSID for your wireless network.
- Select WPA-PSK/ WPA2-PSK for security method and create a password.
- Now, enter a distance between access point and client into distance settings field.
- Verify the settings and click ‘Finish’ to apply the settings.
TP-Link CPE Setup as Client Device
Again, you need to make a hardware connection to begin with the tp-link wireless cpe setup. Follow the steps:
- Log in to Phas OS and go to the Quick setup page.
- Select operation mode as ‘Client’ and click ‘Next’
- LAN Settings: change IP address 192.168.0.X, the same subnet with the Access Point and click ‘Next’
- Wireless settings: select the SSID of the Access Point and then click connect.
- Select WPA-PSK/ WPA2-PSK from the security option and enter the password.
- Verify the settings and click ‘Finish’ to complete the setup process.
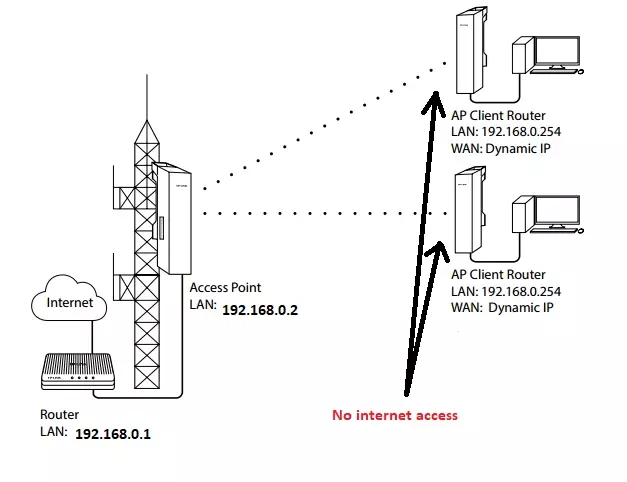
Frequently Asked Questions
1. How to reset CPE to factory default settings?
With the CPE powered ON, you can reset the device by using the tiny reset button on the CPE. Or, you can remote reset using the button on the power adapter.
Method 1: via reset button on CPE
Press and hold the reset for about 10 seconds until CPE’s LED of wireless signal strength flash.
Method 2: via reset button on power adapter
Press and hold the reset for about 10 seconds until CPE’s LED of wireless signal strength flash.
2. How to calculate the minimum mounting height of the devices?
To receive the maximum signal strength, installers need to minimize the obstacles in the path between the transmitter and the receiver.
Therefore, it is recommended that there is less obstructions between the Access point and the client device. Obstructions are caused by devices with high frequency such as- cordless phones, microwaves, Bluetooth speakers, etc.
3. How to use spectrum analysis to find the appropriate channel for the devices?
Follow the steps to know how:
- Log in to PhasOS, and click spectrum analysis in the tools drop-down list.
- Click ‘Yes’ to continue.
- Click ‘Start’ the pharos will start to analyze the power of frequency.
- Here, you are required to observe and notice the curves for the period of time. Then, click on the ‘Stop’ option.
To get more info on tp link cpe setup, you can contact our technical team by calling on their toll-free number.