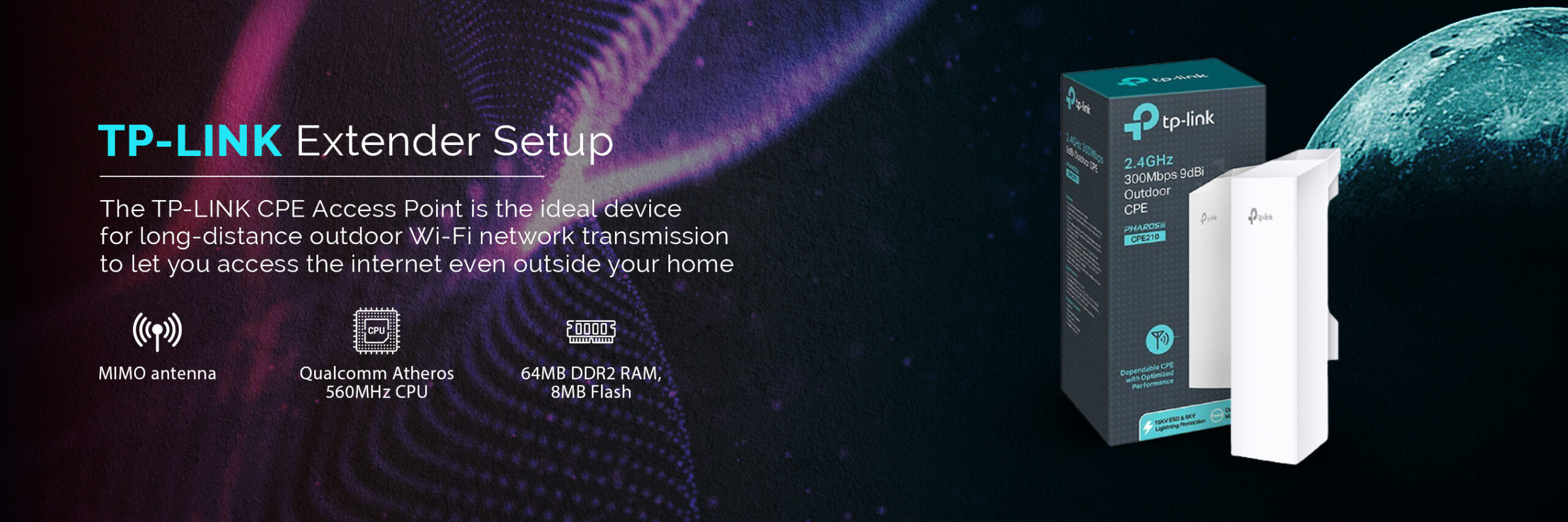
Get help with TP-Link Extender Setup
The latest TP-Link extender setup available in the market today are what is the need of the hour. With increased reliability on extenders for network expansion, having these devices in your home will help you remove dead zones easily.
If you are looking for the best extenders to enhance your internet speed and remove the dead zones, TP-Link is the best option for you. It comes equipped with the latest technologies and the best features available in the market. Now setting up these devices is also easy, provided you have help from the setup guides. You can choose to do it using the mobile app and control the settings easily.
While completing the setup part might seem a bit difficult, you can begin using the internet after a few easy setup steps. If you face any issues while completing the setup and login process, you can follow the troubleshooting guide as will be discussed further. Once you are done with the setup and installation, seamless internet is just a click away.
EASY STEPS FOR TP-LINK EXTENDER SETUP
The TP-Link extender setup process will require you to access the extender network using a computer/smartphone. This is important as the setup wizard is based on the local device server. And, unless you are connected to the device, you’ll face issues with accessing the setup wizard. Now, this is when you are looking to set your tp-link extender up using the web-based setup method or using the smartphone app. If you are looking to approach the process using the WPS feature, you’ll only need to ensure that your main router is WPS compatible. If not, you can only proceed with the manual and app-based setup method.
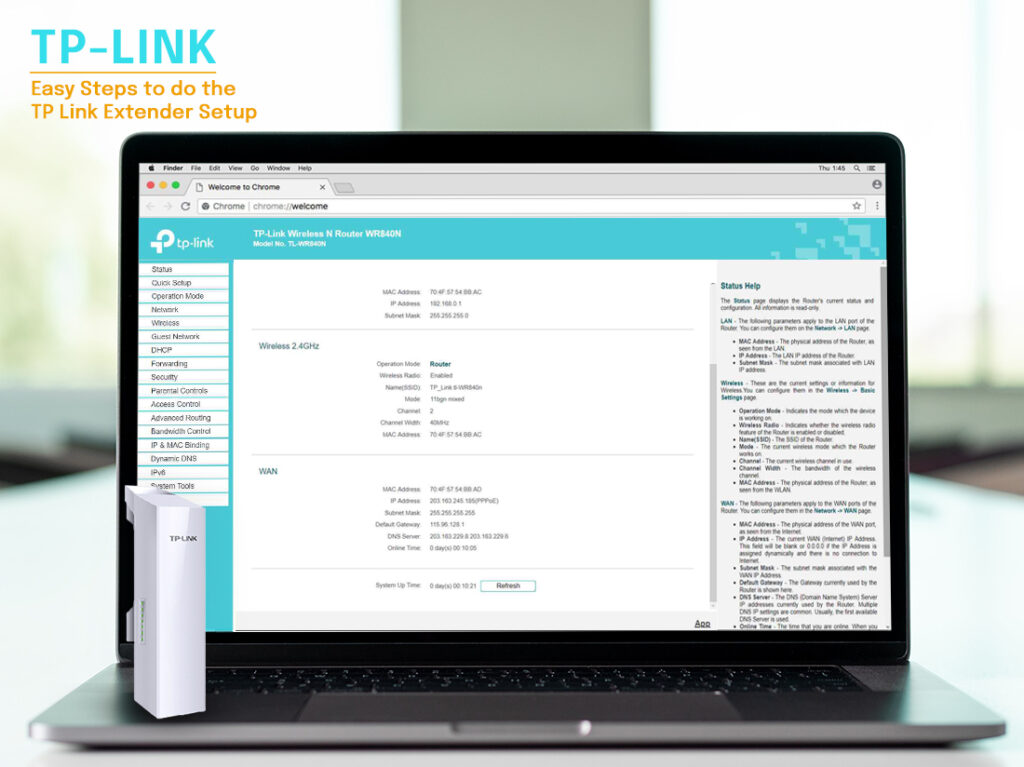
Logging into the TP-Link range extender
- Open the WiFi settings on your computer/wireless device and look for the extender’s SSID in the available networks list.
- When it becomes visible, click on its name and then click on the Connect button.
- The computer/wireless device will now attempt to connect to the network and once it does, a notification will be shown on the device screen.
STEPS FOR TP-LINK EXTENDER LOGIN
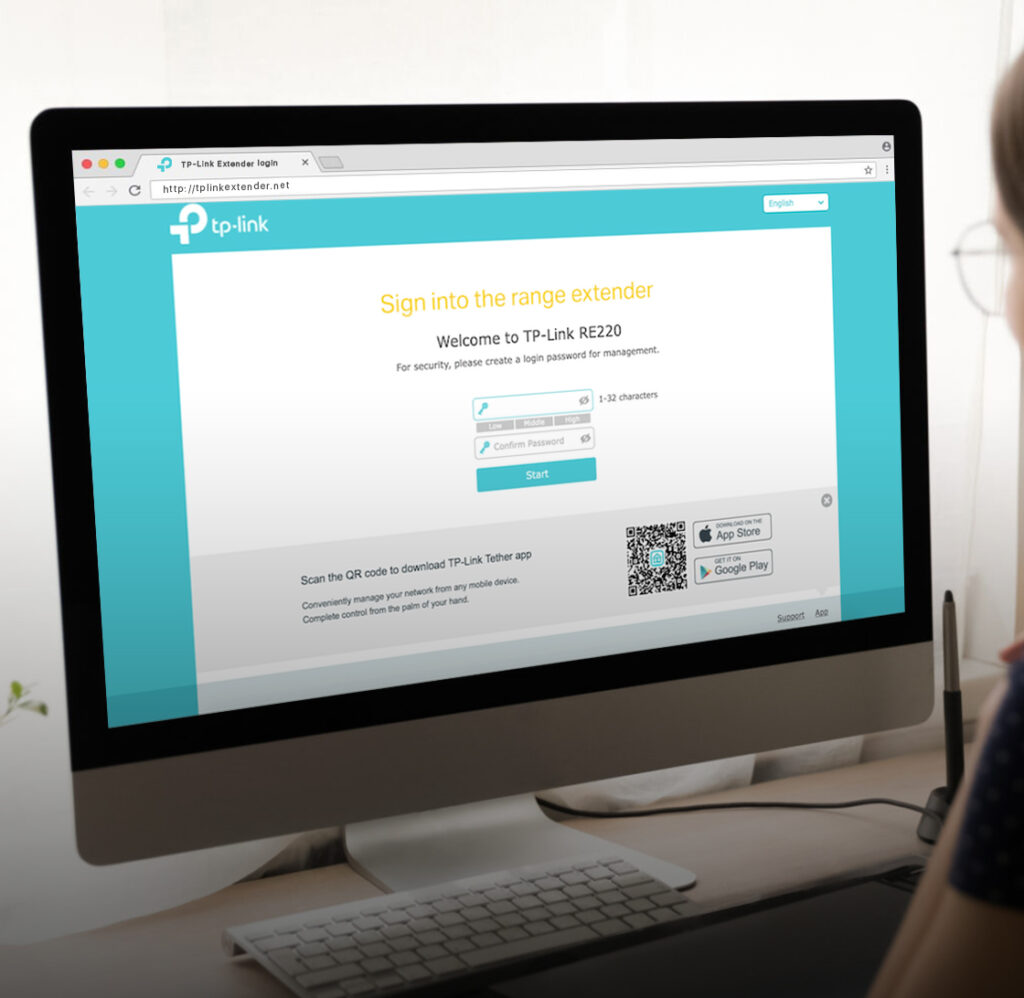
Once your computer/smartphone has connected to the extender network, you can begin with the login process using the steps mentioned:
- Open a web browser on your computer/wireless device.
- Type in the default web address https://192.168.0.254 in the address bar to reach the TP-Link extender login page.
- You can also use the web address http://tplinkextender.net or http://tplinkrepeater.net to access the tp-link login page.
- Once on the login page, type in the default username and password as “admin” for both and click on the “Login” button.
The login page will validate the credentials and accordingly log you into the setup wizard.
- Select the country of your residence and choose the language you wish to continue with. Then, agree to the terms and conditions.
- Make sure to change the password for security reasons.
- Click on the Quick Setup option and change the settings as per your requirements.
- Now, to configure the settings go to the Stats Follow the on-screen instructions to complete the setup part.
- With the Finish button, complete the process.
You can do that with the help of a mobile app also. All you have to do is download the app from the play store and install it on your mobile. Then, you can easily configure your extender and enjoy the uninterrupted internet.
If you like to play various video games then the TP-Link extender is the best option for you as it provides you the high-speed internet and resolves the lagging issue. You can now stream your favorite shows without the slow speed issue. As it provides a larger coverage area and removes the dead zones, you can work from any part of your home without any worry. Once you are done with the installation and configuration, you can have access to high-speed internet.
INSTALLATION AND CONFIGURATION OF TP-LINK EXTENDER SETUP
You can do the installation and configuration of your TP-Link extender with only a few simple steps given below. Check out the steps and follow the instructions to set up a better-performing extender.
- For the first step, make the hardware connection between devices and then proceed to the login process.
- You have to log in to the Phas OS and check the quick setup.
- Then, you have to select the Access Point and then hit the Next
- Go to the LAN settings and then tap on the Next
- To set up the wireless AP, you have to create a new SSID for your network.
- After that, you have to choose WPA-PSK/WPA2-PSK for security reasons and create a new password.
- You have to enter the distance between the client and access the distance setting field.
- Now, click on the Finish button to verify the setting.
- For the TP-Link CPE set up as a client device, log in and select the client and click on the Next
- Now, you have to change the IP address to 192.168.0.254 for LAN settings and click on the Next
- For the wireless setting, choose the SSID and connect.
- You have to choose the WPA-PSK from security and then enter the password.
- Complete the tp-link extender setup process by clicking on the Finish button.
RESOLVING KEY ISSUES WITH THE TP-LINK SETUP PROCESS
While you are trying to access the login page, or have already logged in to the setup wizard and are stuck at some step during the network configuration, there are steps you can take to resolve key issues that might arise. Some of the common issues that users face are:
- Unable to access the login page,
- Forgotten username and password,
- Poor Network Performance.
Now, the moment you realize you are having trouble with the extender setup process, it is important to identify the core issue. Irrespective of the issue that you’re facing, you can always follow some basic troubleshooting steps to troubleshoot the same. Here are some steps you can follow to eliminate the said issues:
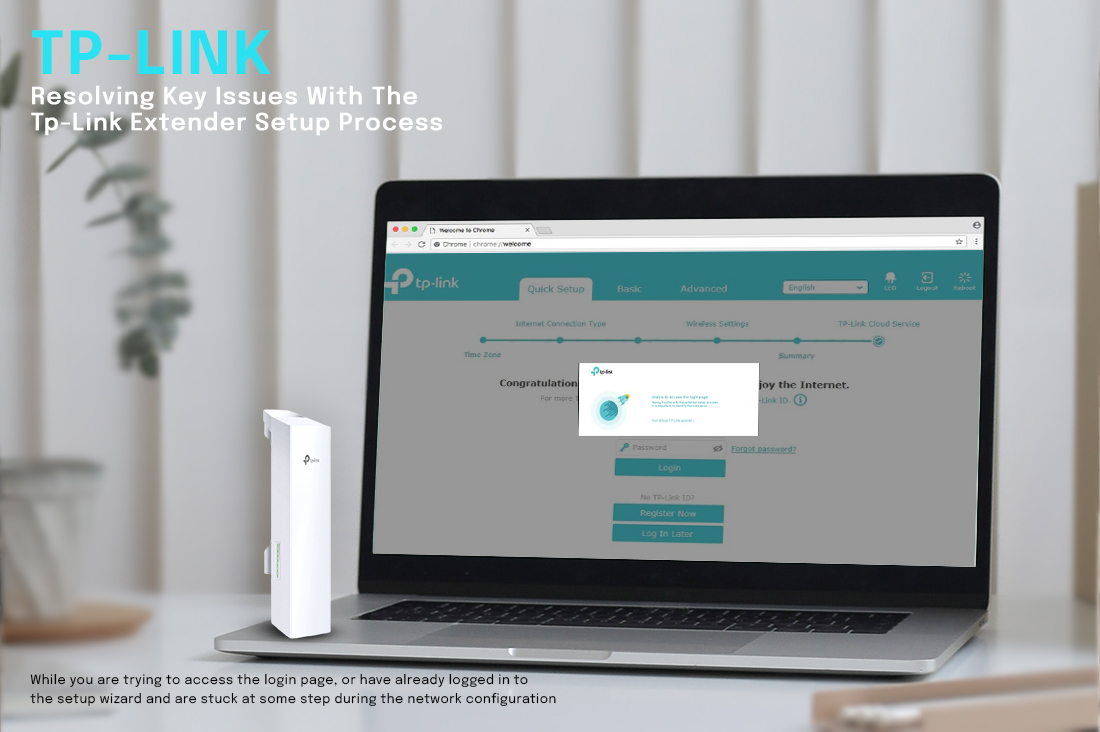
RESTART YOUR NETWORK DEVICES
When you are facing issues related to connectivity or there are some device glitches that prevent you from setting up your device, you can always perform a device restart. Or, better yet, you can power cycle the networking devices and then try accessing your device again.
Restarting your networking devices help reset the device activity and clear any bugs that might prevent your device from establishing a successful network connection.
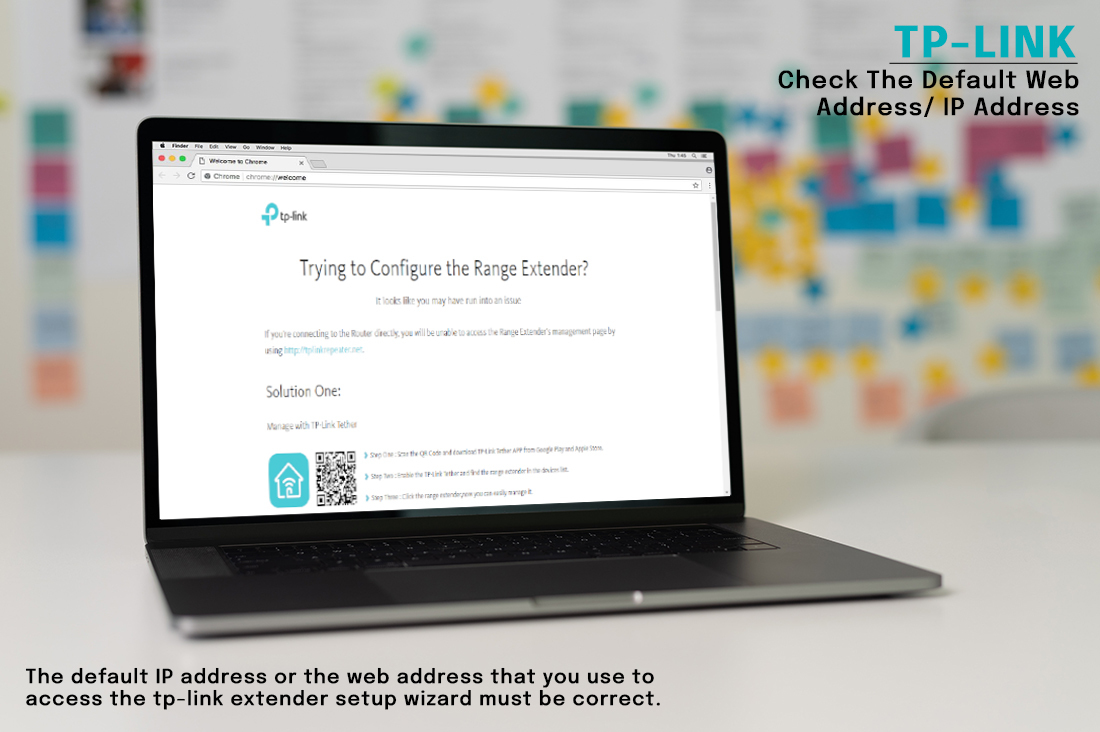
CHECK THE DEFAULT WEB ADDRESS/ IP ADDRESS
The default IP address or the web address that you use to access the tp-link extender setup wizard must be correct. While you can use the default details, if the IP address has been changed earlier, you’ll need to extract the correct IP address details using the network settings and then use it to access the login wizard. The correct values for the web address and the default IP address are as under:
Default web address: https://www.tplinkrepeater.net/ or https://www.tplinkextender.net/
Default IP address: https://192.168.0.254
Also, make sure you are typing these values in the address bar while you are trying to access the internet.
USE THE CORRECT DEFAULT USERNAME AND PASSWORD
If you are using incorrect credentials to access the login wizard, you won’t be able to proceed with the network setup and further settings. Therefore, always double-check the details you use for the setup process. Though the default credentials are mentioned on the product label of the device, you can always check the details for correctness in case you had changed them earlier.
Now, if you have forgotten/ lost these details, you can always recover them. However, there is a ‘conditions-apply’ asterisk. If you have lost the network password, you can simply log in to the setup wizard and change the same. But, if you have lost the admin password, the one that you use to sign in to the tp-link extender setup wizard, you will need to factory reset your device and then reconfigure the settings.
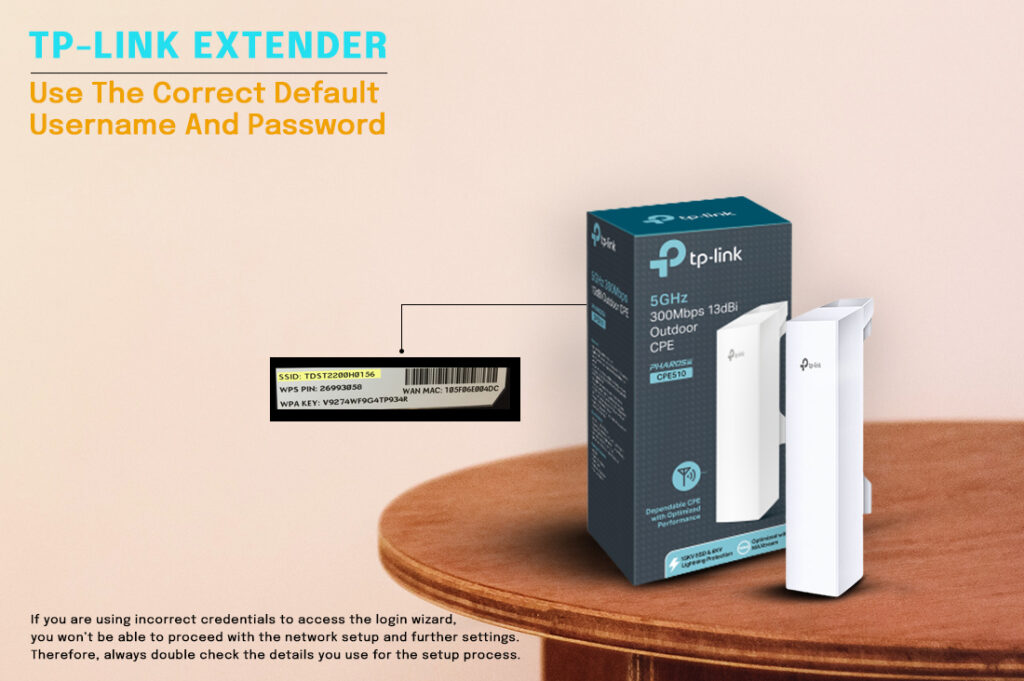
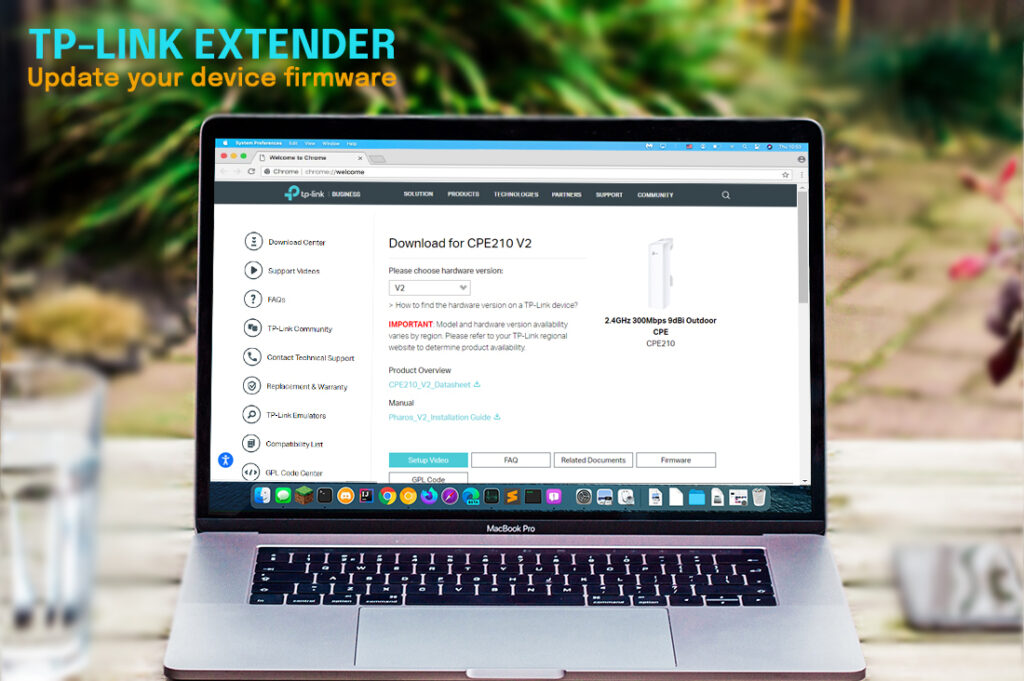
UPDATE YOUR DEVICE FIRMWARE
Updating the router/extender’s firmware versions is key to keeping it working fine at all times. If you are facing poor device performance issues like reduced bandwidth, low network speeds, or glitches in the performance and other features, there’s a high probability that your device has a firmware update still pending. To check for the latest firmware update, you can sign in to the device settings page and navigate to the device administration settings. If there’s an update pending you can update the same by clicking on the ‘Update Firmware’ button. Your extender will now restart and you can now benefit from increased network speeds.
If you are facing some other issues, or are having a hard time resolving them on your own, you can always reach out to our team for help.
Completing the TP-Link extender setup and installation process isn’t as hard as it seems. With the steps provided above, you can do it without any effort. There can be a few issues that you might face while doing the setup and login such as your internet might not work, you being unable to load the login page or your login web address is not working.
You can resolve a majority of issues with a few simple troubleshooting methods. If they don’t help, you can try the tplinkextender.net reset process. For that, you need to press the reset button at the back with a pin for a few seconds. Your device will be set to the factory default version. If that did not solve the issue, you call us and get help from our technical expert team on our toll-free number. They will be more than happy to assist you.